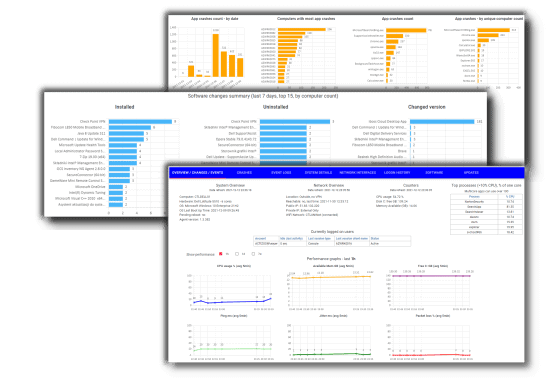
Detect the issues that occur on the workstations. Receive alerts about errors, changes, problems with availability and performance.
Get detailed information regarding:
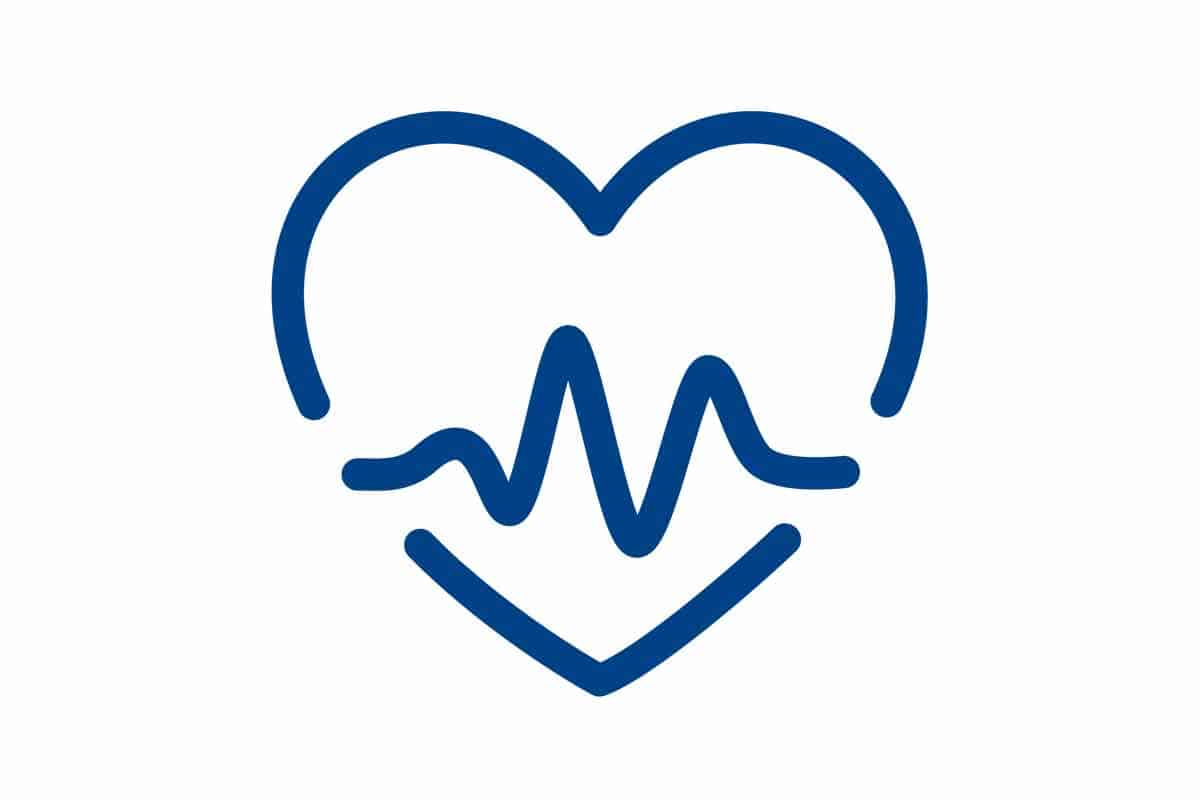
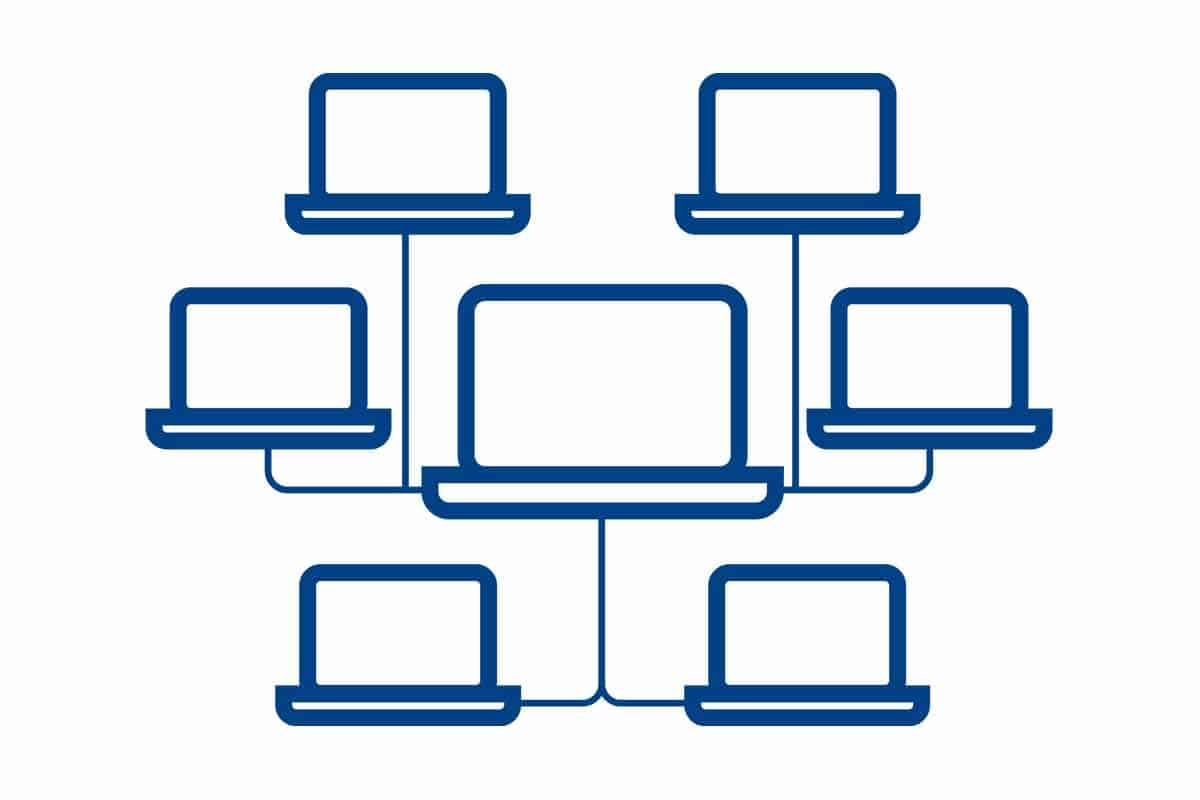

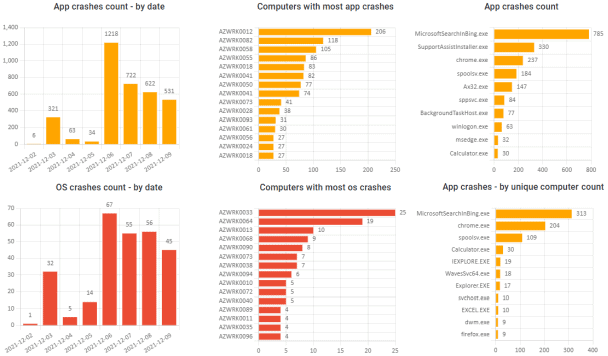
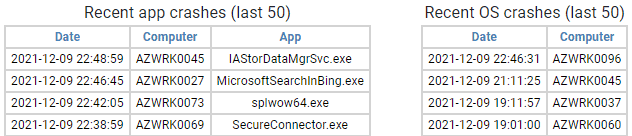
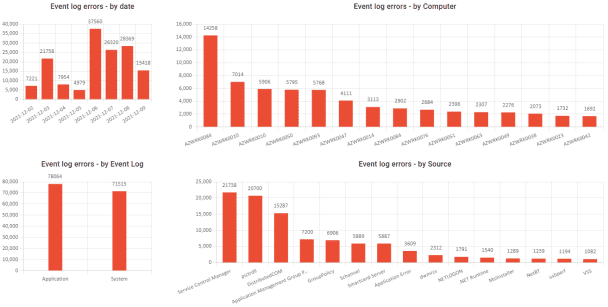
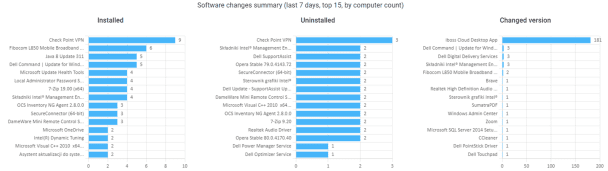
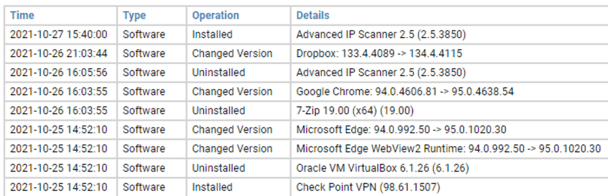
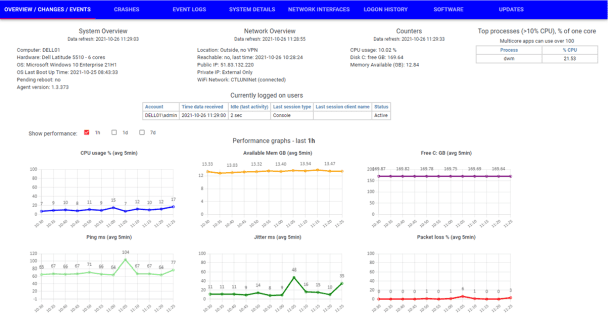
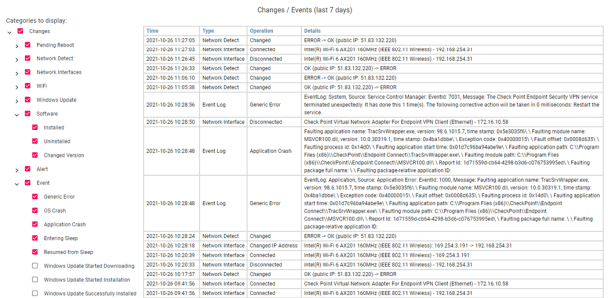
Quickly review last changes and important events on a workstation. In a single view check information regarding:
Check what users are currently logged in on a given workstation.
Check what users logged to this workstation in the last (when, and from where?)

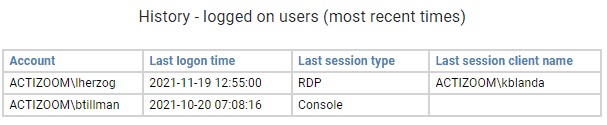
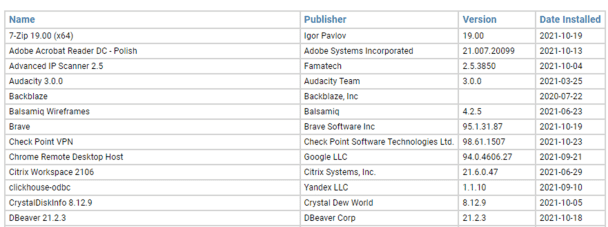
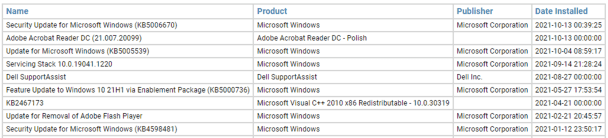

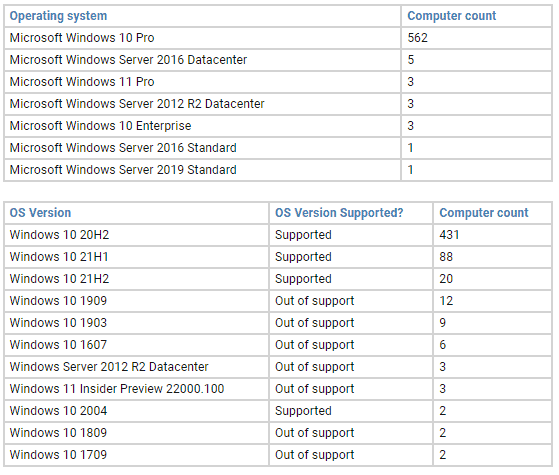
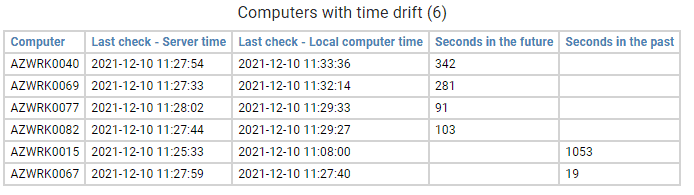
Computers that have time synchronization issues can be prohibited from authorizing to company resources and applications, causing downtime.
Easily identify such workstations, and start rectifying the issue.
Spot workstations that are outside of office network, and haven’t established a VPN connection to the company network for a long time now.
Such workstations can lack up-to-date policies, configurations and software, which can cause availability and security issues.
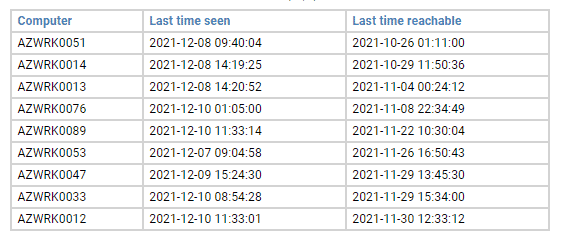
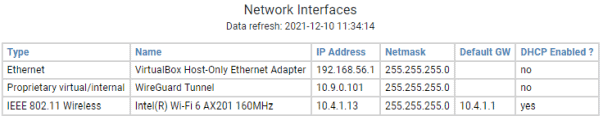
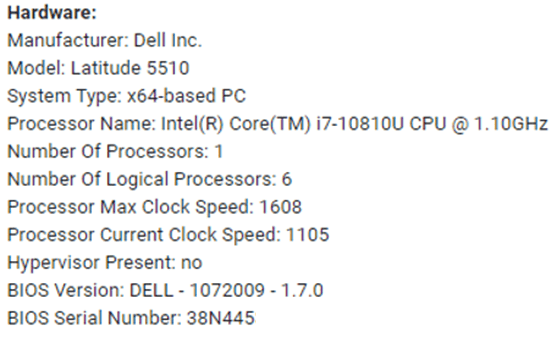
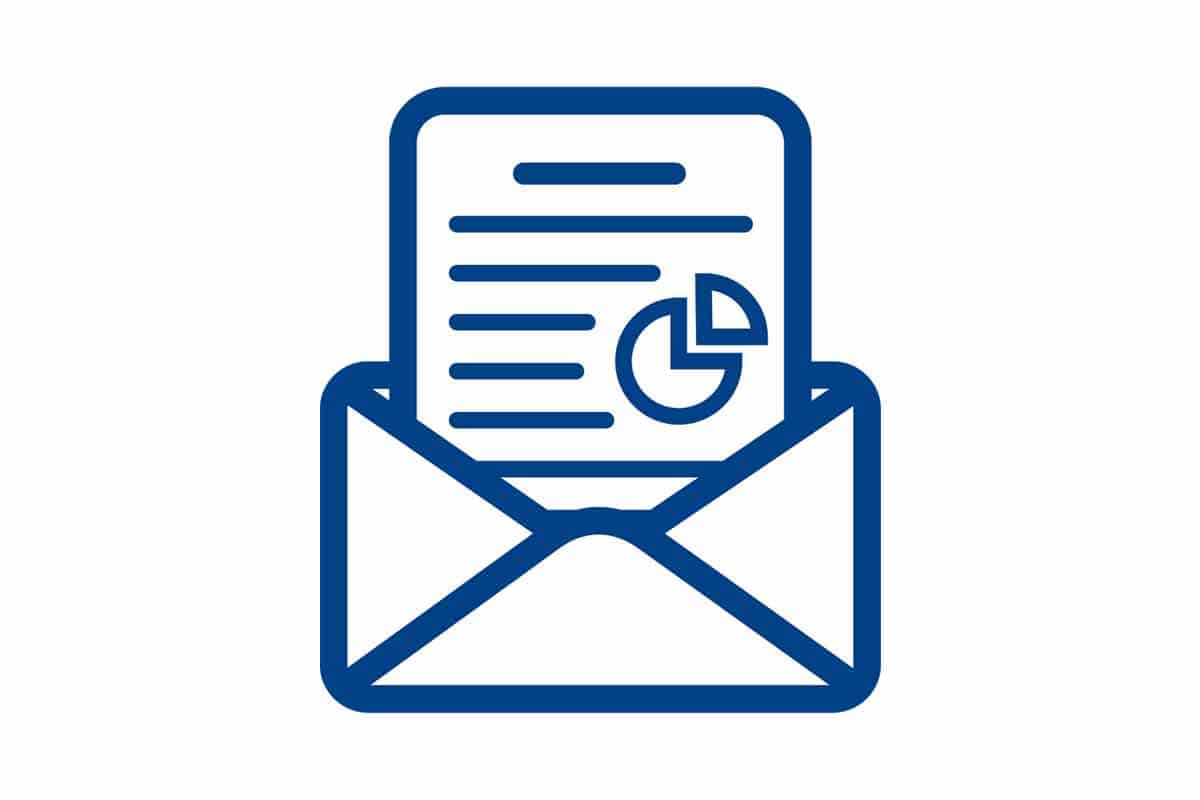
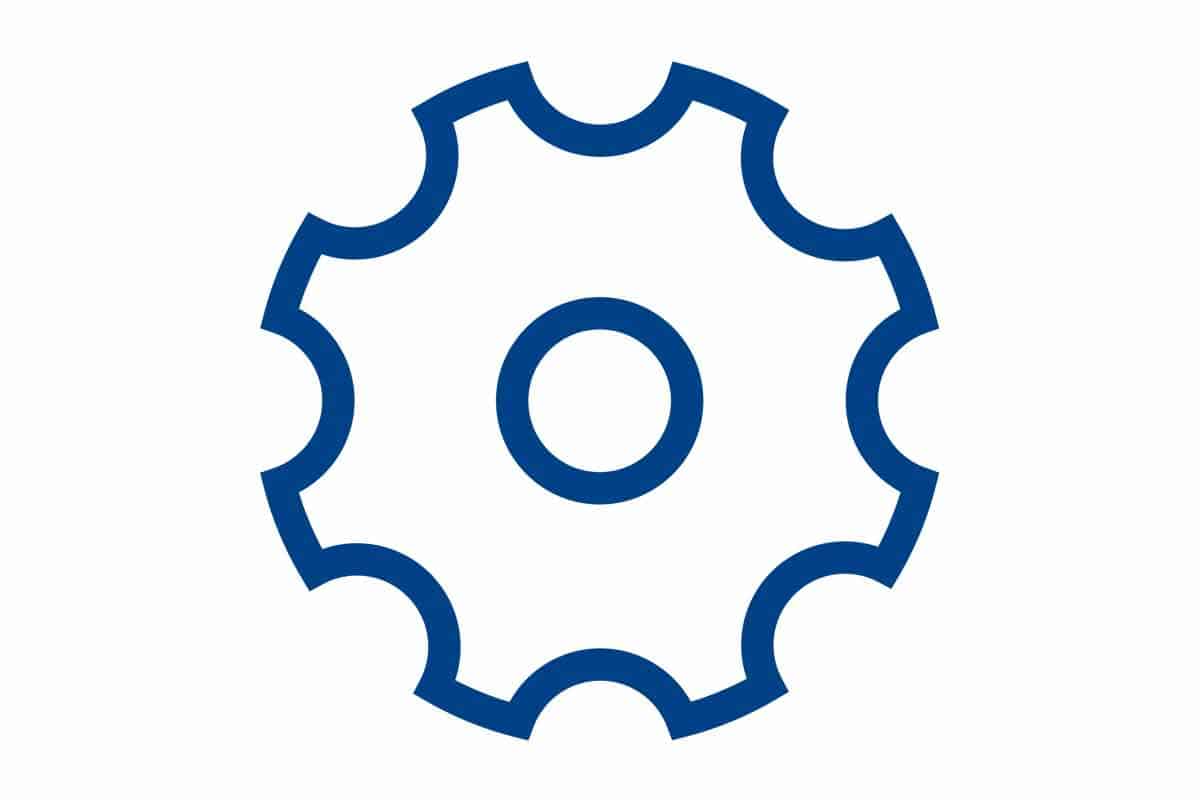
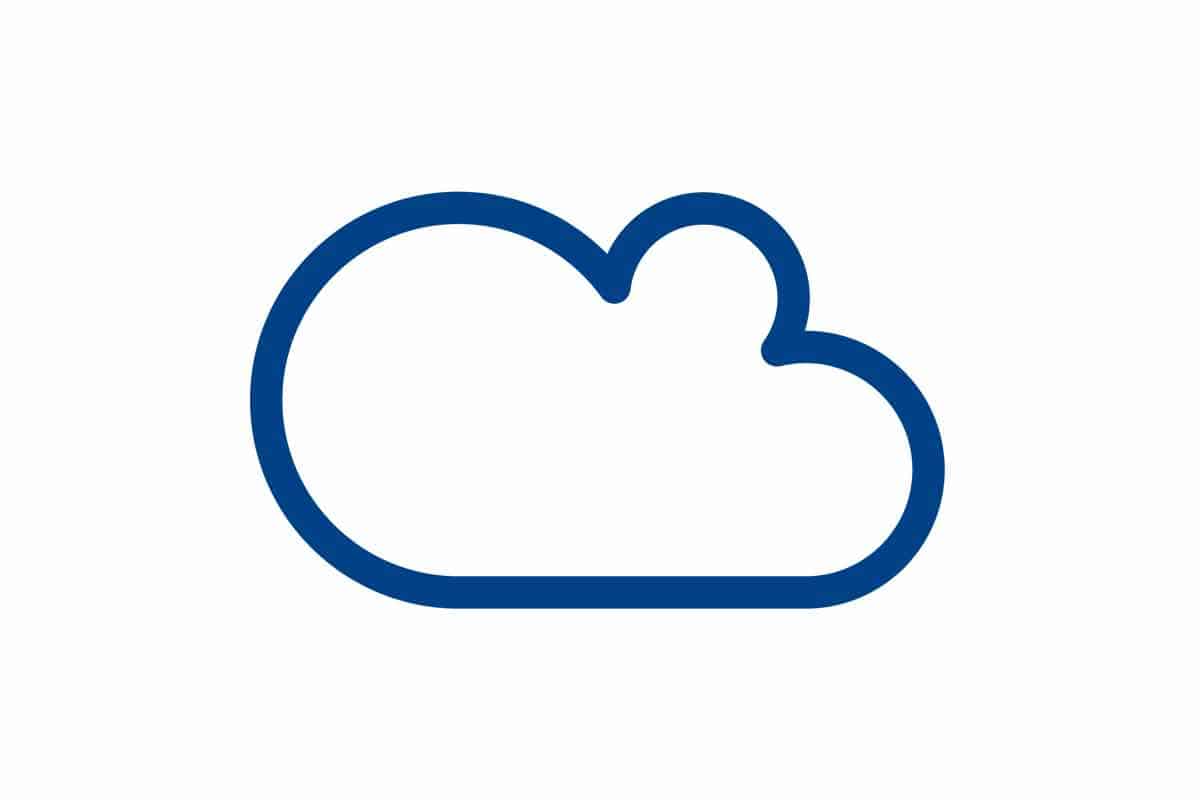
The data is gathered by a small piece of software (an agent), that collects information regarding:
Easy access to this crucial data enables the IT teams to make sure workstations are kept in good working order and can be fixed quicker in case of issues. It helps reduce mean time to recovery.